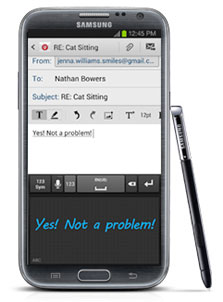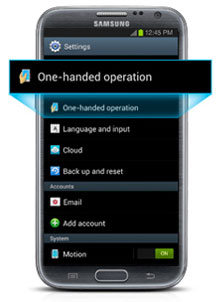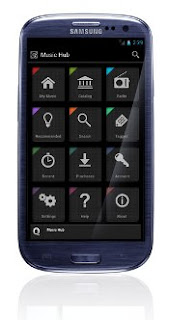Introduction
Three Apple tablets in a single year. This is more than anyone asked for and yet, by some weird logic - or lack thereof, not too many for Apple to successfully sell. All fine and dandy, unless you got the iPad 3 - better luck next time if you were unfortunate enough to buy it in September.Well, so much for the new iPad. Number 4 is the new new iPad. You must've heard the one about the double positives. Did we hear some iPad 3 owners say "Yeah, right"? To be honest, they're not without a point.Anyway, the tablet market is still Apple's to lose and the least it could do is send a message to the competition. The double November release may look like a knee-jerk reaction to Google and Microsoft's raid on the slate market but the fact is that Apple has the depth to compete on two fronts. The mini against compact droids and the iPad 4 against the Surface means Cupertino is leaving nothing to chance in defending its number one spot.
 The fourth generation iPad is no major upgrade. It keeps the design, display and the main camera of its predecessor. What it gets is a new chipset and the new Lightning port. Oh, and there's an HD FaceTime front cam but that's barely worth mentioning.
The fourth generation iPad is no major upgrade. It keeps the design, display and the main camera of its predecessor. What it gets is a new chipset and the new Lightning port. Oh, and there's an HD FaceTime front cam but that's barely worth mentioning.Overall, it's the same tablet as the one released in March, with the class-leading Retina display and a welcome boost to the processing power. Plus, the Lightning port ensures seamless compatibility with the iPhone 5, which has sold by the millions.
Key features
9.7" LED-backlit IPS LCD touchscreen, 2048 x 1536 pixels; scratch-resistant, oleophobic coatingWi-Fi 802.11 a/b/g/n connectivity, carrier-dependent hotspot support
Optional LTE connectivity (data only)
Optional GPS with A-GPS and GLONASS support (for the 3G model only)
Apple A6X SoC with 1 GHz dual-core processor
PowerVR SGX554MP4 quad-core GPU
1GB of RAM
iOS 6.0 with iCloud support and activation
16/32/64GB of inbuilt storage
652 grams of weight (662 grams for the LTE version)
Bluetooth 4.0
Lightning USB port
11,560 mAh battery
Accelerometer, compass and three-axis gyro-sensor
5MP auto-focus camera
1080p video recording at 30fps
1.2MP secondary camera capable of FaceTime HD calls
Four and five-finger gestures
1080p TV-output with the Apple Digital AV Adapter (purchased separately for $39), 720p video streaming
Supports magnetic cases
Main disadvantages
iTunes still required for uploading most of the content
Reflective screen struggles outdoors
No standard USB port
No stereo speakers
No GPS receiver in the Wi-Fi version
No memory card slot
Lack of basic iOS apps - stocks, clock, calculator, voice memos
It's an Apple device so things like a file manager and a memory card slot are not even up for discussion. They'll probably never be. Nothing on the list above should come as a surprise and, if you are still with us, you are OK with most of it.
The A6X chipset potentially doubles the processing power but let's be honest, the real life gain is not enough to make anyone throw away a still fresh iPad 3. Yet that's what Apple just did - you can think of that as investing in the future-proofing of the device more than anything else.
iPad 4 over iPad 3
Apple A6X chipset with PowerVR554MP4 quad-core GPU for allegedly 2x faster performance1.2MP front FaceTime camera with HD video
GLONASS support (for the cellular version only)
Lightning USB port
Whether or not Cupertino will admit to feeling the pressure from Microsoft, they knew the right thing to do is prepare. Apple could not afford to have development split between flagship devices running different hardware.
Someone had to take the hit and leaving iPad 3 users out in the cold was probably a hard decision for Apple. The new product launch schedule may've put the iPad 4's market prospects in question too - users are less certain whether they should commit to a new device that may soon become outdated. Apparently, the new Apple tablets are doing great, but the iPad 4 seems to be the one that's always in stock, while the mini takes about 2 weeks to deliver.
But the iPad mini already had its moment in the spotlight here, it's now iPad 4's turn to have our full attention. Before we get busy, we should note that numbers are the short and easy way to set the different generations of Apple tablets apart. What was until recently known as the New iPad (iPad 3) is now discontinued. The current model (iPad 4) is officially called iPad with Retina. The only older generation Apple tablet officially in circulation is the iPad 2. Quite a mess, indeed.