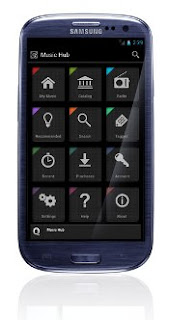Application Integration
S Pen Integration:
The Galaxy Note II lets you personalize your mobile world with the S Pen. You can write handwritten messages in emails or decorate special occasions on your calendars. Handwritten items are only viewable on your mobile calendar and are not synced with Outlook® or online calendars.
S Note on Lock Screen:
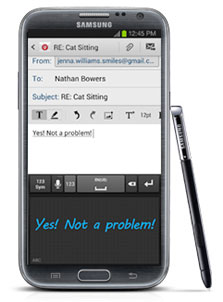 Hold the S Pen button while double-tapping the screen to activate S Note™. This gesture can also be used on the Lock Screen to activate S Note. You can also use your S Pen to draw a line down to the Home key to unlock your screen instead of swiping your screen with your finger.
Hold the S Pen button while double-tapping the screen to activate S Note™. This gesture can also be used on the Lock Screen to activate S Note. You can also use your S Pen to draw a line down to the Home key to unlock your screen instead of swiping your screen with your finger.Contextual Home Screens:
Much like the S Pen contextual home screen, there are additional contextual home screens displayed when you plug in the earphones and when you dock the phone.
Accessories
Smart Dock:
The optional Smart Dock accessory offers multiple connection points, with three USB ports, an audio-out port, and an HDMI port. Plus, the Galaxy Note II fits perfectly in the dock even when encased in a Samsung Flip Cover.
Gallery
Gallery Views:
The Gallery offers a variety of ways to view your photos. You can choose between a Grid view (organized folders), Timeline view (a 3-D flipbook in chronological order), or a Spiral view (a spinning 3D spiral of photos) by touching the view icons in the top right corner of the Gallery.One-Touch Cropping:
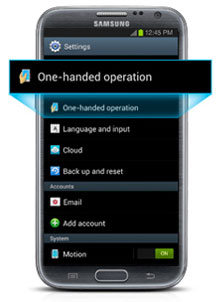 S Pen makes it easy to crop a photo, or even just a small element of a photo, right in the Gallery. While viewing the photo you want to crop, click and hold the S Pen button, and draw around the desired cropping area. Your original photo will remain intact, but the cropped portion will be copied to your clipboard. You’ll also be given the option to send the cropped image to a variety of other applications, including email, S Note and Paper Artist.
S Pen makes it easy to crop a photo, or even just a small element of a photo, right in the Gallery. While viewing the photo you want to crop, click and hold the S Pen button, and draw around the desired cropping area. Your original photo will remain intact, but the cropped portion will be copied to your clipboard. You’ll also be given the option to send the cropped image to a variety of other applications, including email, S Note and Paper Artist.Personalization
One-Handed Use:
You can enable one-handed use for the Samsung keyboard, calculator, phone dialer and unlock pattern. When you turn on the one-handed option, the enabled apps shrink and move toward one side of the screen so you can easily touch the keys with your thumb. Touch Settings and under Personal, choose One-handed operation. Place a checkmark in the box next to the desired options.
Smart Gestures
Enabling Smart Stay:
You can get key info—such as number of missed phone calls and messages, number of emails received, remaining battery percentage, and more—simply by waving your hand over the top of a sleeping device. To enable or disable this feature, go to Settings > Motion and check or uncheck the box next to Quick Glance.
Smart Gestures:
Smart Stay keeps the screen on as long as you’re looking at it. To enable the Smart Stay feature, touch Settings > Display. Place a checkmark in the box next to Smart Stay.
Notifications Panel:
Double-tap the top of the phone to instantly open the Notifications Panel.
Direct Call:
When a contact’s phone number is shown on-screen, Direct Call lets you lift the phone to your ear to automatically dial. When reading a text message, you can call back the sender by simply lifting the phone to your ear.
Social Sharing
S Beam:
Use S Beam™ to share links to maps, web pages, apps and YouTube™ videos with any Android™ device that is NFC enabled. You can also exchange contacts and calendar events. S Beam allows for the transfer of files up to 1GB in size with any S Beam–capable device. To get started, touch Settings > Share and transfer > More settings. Move sliders next to NFC and S Beam from off to on (gray to green) to enable the feature.
Sharing an S Note with S Beam:
In addition to photos, videos and documents, you can share an S Note via S Beam with other S Beam and S Note capable devices.
Sharing an S Note with Social Networks:
Collaborate with ease by posting native S Note files, with layers, to your social networks like Facebook® and Google+™ for other Galaxy Note II users to download and edit.
S Pen
Contextual Home Screen:
Contextual awareness means quick access: When the S Pen is removed from its integrated slot, a menu of S Pen–related apps will automatically pop up for selection. The Contextual S Pen home screen and menu are customizable, so you can select which S Pen applications you want handy. Available apps range from productivity to graphic and include the preloaded S Note. Various third-party apps that use S Pen are also available.
S Pen Shortcuts:
Use the S Pen to scroll down the Notifications Panel to select a number of S Pen shortcuts—Quick Command, S Note and more.
Voice Commands
S Voice:
Whether you want trivia answers or directions to the closest dry cleaner, S Voice™ is your personal assistant, responding to every voice command with accurate, helpful information pulled from the respected Wolfram Alpha® database. S Voice handles your on-phone tasks too, like dialing calls, sending messages, launching the camera, and even opening and controlling applications. For example, you can use S Voice to open the Facebook® app and update your status.
Source