Samsung Music Hub™ makes enjoying music easier than ever. Upload your music collection to the cloud, stream and purchase songs from an extensive catalog, and listen to personal radio—all in one app. Use these tips and tricks to learn more about how to use Music Hub’s features.
With Music Hub, you can access millions of songs from our catalog whenever and wherever you are. Simply tap Catalog and either browse by music genre or search using the magnifying glass icon. When you find a song or album you like, either tap the title to play or tap the icon to the right to add to My Music or to a specific playlist.
Listen Offline
Music Hub allows you to store your favorite music on your device for offline listening. There is nothing worse than remembering to store music offline minutes before the flight, and spend the entire flight listening to only two or three songs. Music Hub offers the simplest way to make music available offline in just two easy steps:
Step 1: Go to My Music and select the icon to the right of the song or playlist you like.
Step 2: Tap “Download Now.” This will default to Wi-Fi® only, but you can simply adjust the settings to enable this feature over your cellular network. Once you listen to a song, it is temporarily stored on your device and displayed in a bold font to indicate offline availability.
Share a Playlist
Music Hub allows you to beam songs and playlists with another Music Hub subscriber on a Samsung Galaxy NFC-enabled device. Follow these steps to share your playlist:
Step 1: Access the playlist you’d like to share from My Music.
Step 2: Open the playlist to view the tracks.
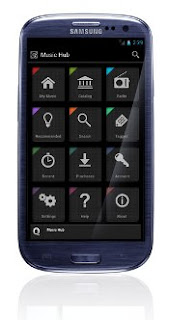 Step 3: Hold your phone against another Music Hub subscriber’s Galaxy device (remember to turn on NFC). The playlist image will shrink.
Step 3: Hold your phone against another Music Hub subscriber’s Galaxy device (remember to turn on NFC). The playlist image will shrink.Step 4: Tap the center of the image to beam. The playlist will instantly appear in the other subscriber’s My Music.
Upload Your Music to the Cloud Locker & PC Listening
We understand that over the years you’ve accumulated a lot of digital music that you most likely manage in iTunes® and Windows® Media Player. With the Music Hub Uploader, it is easy to move your entire music library to the cloud. Music Hub subscribers are given 100 GB of cloud storage, and employs Scan & Match functionality to transfer your music, cutting down on upload time and offering you higher quality files where available.
Follow these steps to upload your music from your PC to the cloud:
Step 1: From your PC, go to Music Hub.
Step 2: Run the Uploader, and select your music folder—iTunes or Windows Media Player. A notification will appear when the upload process is complete. The next time you visit Music Hub on your mobile device, your music will instantly be available in My Music.
You can also listen to your music and music from our catalog on your PC from musichub.com. Simply sign in with your Samsung Account, and enjoy hours of music listening.
Enjoy Personal Radio
Sometimes it’s nice to sit back and enjoy music programmed for you. With personal radio, you can enjoy personalized radio stations based on your favorite artists or songs. Follow these two easy steps and start enjoying personal radio:
Step 1: From the home screen, select the radio icon and then select Personal.
Step 2: Type an artist or song, select from one of the generated stations, and enjoy ad-free listening. Feel free to skip ahead as often as you like.

At any point, tap the circled “i” icon and view all the songs you’ve just enjoyed. You can add any of them to your own collection by clicking the “tag” icon. These songs can be found in the Tagged section later and mixed into any of your playlists.
Get Intelligent Recommendations
One of the best elements of Music Hub is that it actually gets smarter the more you listen. There are two ways to take advantage of this great feature:
1. Simply double tap the album art on the player page to see options. Select the Lightbulb icon to find similar music to what you are listening to. A list of recommended songs, albums, artists and radio stations will be generated for you.
2. From the home screen, tap the Lightbulb icon for Recommended songs. A list of songs will be generated based on the songs you’ve been listening to.
Content such as DRM content or encrypted files may not transfer to your Samsung device.
Samsung, Galaxy S and Media Hub are trademarks of Samsung Electronics Co., Ltd. Other company names, product names and marks mentioned herein are the property of their respective owners and may be trademarks or registered trademarks. Screen images simulated. Appearance of device may vary.
The above content is provided for information purposes only. All information included herein is subject to change without notice. Samsung is not responsible for any direct or indirect damages, arising from or related to use or reliance of the above content.
Source











